Face ID is not working on your iPhone? Don’t worry. The following guide will explain why this happens to you and show you Six proven solutions to fix this problem quickly.
Why Is My Face ID Not Working?
Many reasons can be responsible for the problem “Face ID is not working,” some of which include:
- Wrong Face ID settings.
- Disallow Face ID permission for third-party apps.
- The Face ID sensor is not clean.
- iPhone can’t recognize your face if you’re wearing a mask or clothing.
- You’re holding your iPhone incorrectly.
- Something goes wrong with your system.
Once we figure out why Face ID is not working, it is easy to find solutions. So, here’s what you should do.
How to Fix iPhone Face ID Is Not Working If You Know the Screen Passcode
The following guide covers almost all possible solutions to the “Face ID not working” problem. It’s hard to say which works best because that depends on the cause. If you don’t know what happens to your Face ID, then you have to try them out to see which works for you.
1. Check if the TruDepth camera is covered
Go to check if something is covering the TrueDepth camera. You may accidentally cover the camera with your finger, palm, or screen protector. If this is the cause, an easy way to fix this is to remove your finger, screen protector, or palm.
2. Check if your face is blocked
Face ID doesn’t work if anything is covering your mouth and nose. If you’re wearing a face mask and have already set up a Face ID with a mask, you need to make sure your eyes aren’t blocked. ( You can set up a Face ID with a mask on iPhone 12 and later running iOS 15.4 and later.) If you’re wearing a mask, you should hold your iPhone higher so your camera can recognize your eyes.
3. Reset Face ID on your iPhone
Like resting iPhone, resetting your Face ID wipes all data related to your Face ID, thus clearing bugs and glitches. After that, you can create a new Face ID on your iPhone. To do this, you need to get into your iPhone with your iPhone passcode and go to Settings. If you can’t remember your iPhone passcode, see how to get into an iPhone without a passcode. Then, you can go to Settings > Face ID & Passcode, then enter your passcode. Make sure the toggle next to “iPhone Unlock,” “iTunes & Apple Store,” “Wallet & Apple Pay,” and “Password AutoFill is ON, and then tap “Reset Face ID.”
Immediately, all your Face ID data will be deleted, and then you can unlock your iPhone with the passcode and go to Settings to set up a new Face ID.
4. Restart your iPhone
If the Face ID still doesn’t work after resetting, you can try restarting your iPhone. A simple restart can give your iPhone a fresh restart and then take the iPhone back to normal. The steps may vary depending on your iPhone model, so you can refer to Apple’s guide to restart your iPhone.
5. Add an alternate appearance
You can set up a new appearance to help Face ID recognize you. You can wear glasses, change a hairstyle, or change your appearance to look very different. Then, you can go to Settings > Face ID & Passcode, and then enter your iPhone passcode. Tap “Set Up an Alternate Appearance” and follow the on-screen instructions to finish the process.
6. Update your iPhone to the latest version
Whenever Apple rolls out a new update, it will fix some bugs and glitches. So, you can try to update your iPhone or iPad to the latest iOS or iPadOS. Also, ensure that your iPhone or iPad model supports Face ID.
How to Fix Face ID is Not Working Without iPhone Passcode
Under normal conditions, you can access your iPhone or iPad with an iPhone passcode if the Face ID is not working. However, there are some special conditions where you don’t know the iPhone passcode and can’t access your device. In that case, you can consider using this iPhone unlocker tool – EaseUS MobiUnlock, to remove Face ID without the passcode. In addition to Face ID, it also works to fix iPhone flashing Apple logo, remove the Screen Time passcode, or Bypass Apple ID. For more capabilities of EaseUS MobiUnloc, you can refer to the following list:
- Unlock all iPhone screen locks, including 4-/6- digital code, Touch ID, or Face ID
- Remove Activation Lock without Apple ID
- Remove Apple ID without the password
- Unlock Screen Time passcode
- Remove iTunes backup encryption
- View and export the iPhone passcode
To Remove Face ID from your iPhone or iPad with EaseUS MobiUnlock:
Step 1. Connect your iPhone, iPad to your PC using a USB cable and launch EaseUS MobiUnlock. From the home page, select “Unlock Screen Time Passcode”
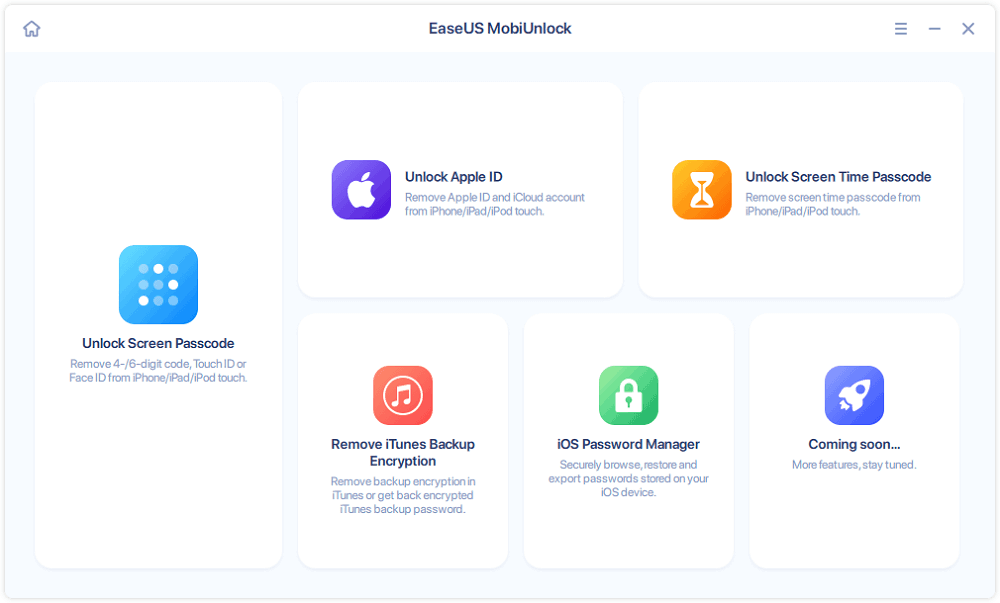
Step 2. Once your device is detected, click “Start” to proceed.
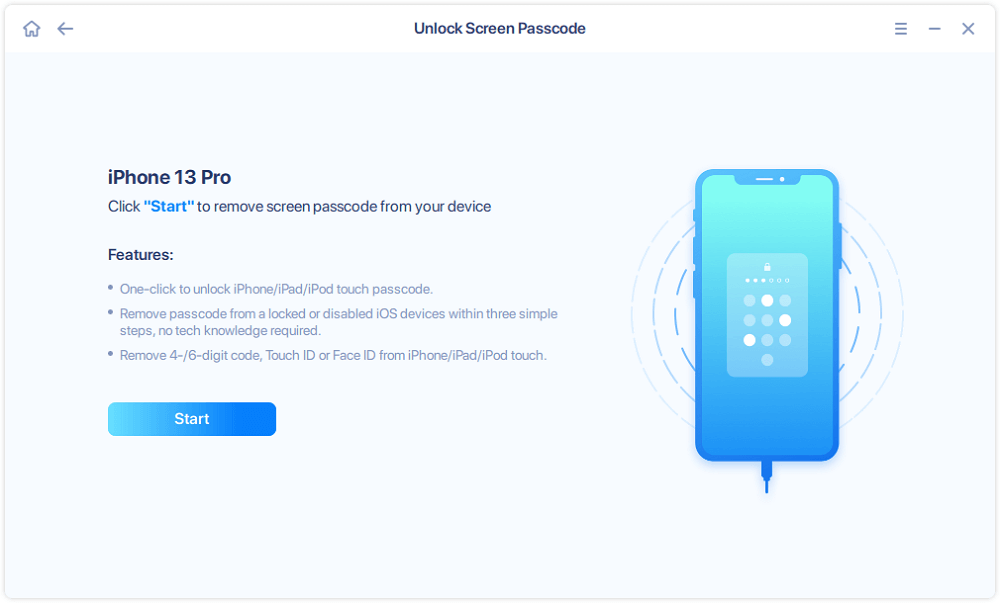
Step 3. Click “Next” to download the firmware for your device. If you already have the firmware on your computer, select “Select” at the bottom of the window to manually choose the package.
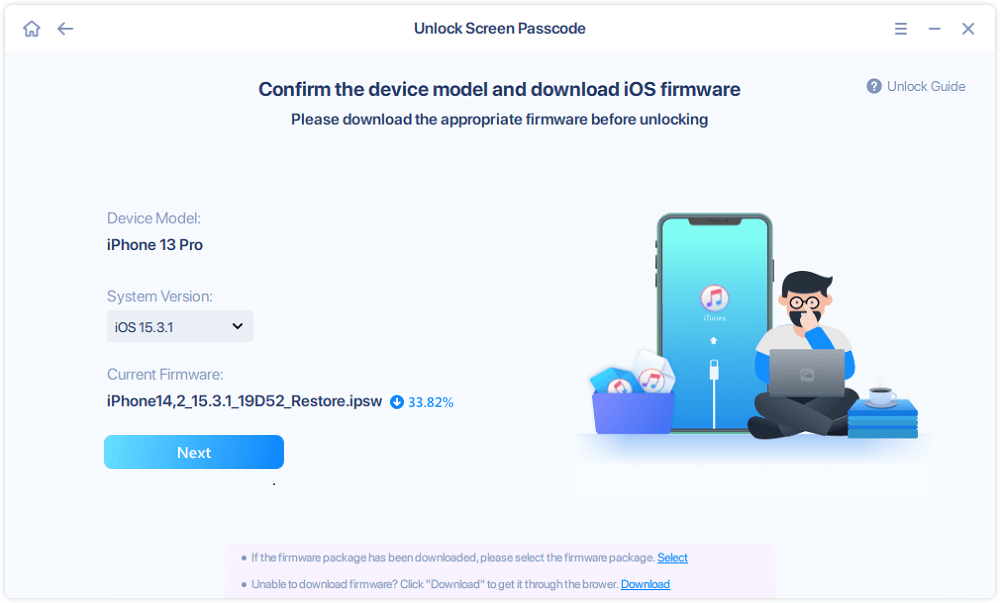
Step 4. After downloading or selecting the firmware, click “Unlock Now.” A warning window will appear. Enter the required information in the box and click “Unlock” again to disable Face ID on your iPhone, iPad.
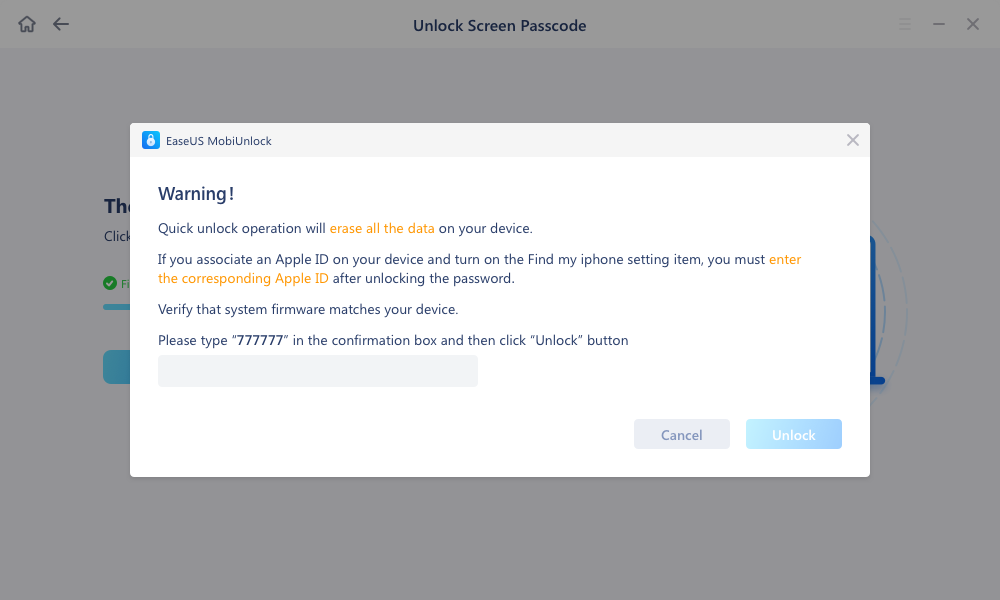
Step 5. Wait patiently for the tool to erase and unlock your device. Once done, set up your iPhone, iPad,and create a new password.
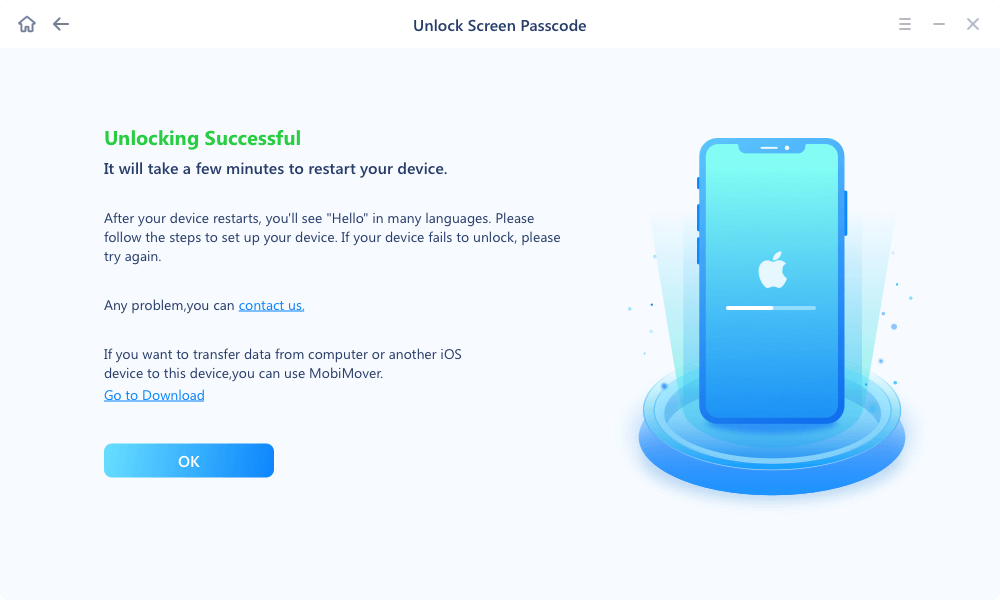
The Final Words
Now you’ve got all solutions to fix the Face ID is not working issue. If you know the real cause of this problem, you can quickly locate the solution. While if you don’t know the real reason, you have to try the solutions one by one to see which one works best for you. People who can’t remember their iPhone passcode can use EaseUS MobiUnlock to remove Face ID with one click.
Face ID FAQs
Below are some of the most frequently asked questions about Face ID. You can read them to learn more about Face ID so that you can easily handle problems.
1. How to fix the TrueDepth camera not working?
If you’re facing a problem with the TrueDepth camera of your iPhone or iPad, you can try the following solutions.
- Enable the Airplane mode for about 30 seconds and disable it.
- Update your iPhone or iPad to the latest iOS version.
- Reset Face ID while in Airplane mode. You can go to Settings > Face ID & Passcode > Face ID > Delete Face ID. Then, go to restart your iPhone and put your device in Airplane mode. Finally, set up your Face ID again.
- Reset iPhone settings by going to Settings > General > Reset iPhone > Reset All Settings. Confirm your choice, enter your passcode, and tap “Reset All Settings.”
2. How do you fix Face ID on an iPhone when it keeps saying “move phone higher” and “move phone lower”?
If the camera can’t recognize your face correctly, it will report errors like “move phone higher” and “move phone lower.” To fix this problem, you can check if something is covering your camera or your face is blocked. Moreover, you can also go to restart your device or update your device system to the latest version. If none of the solutions works, try to reset your iPhone by going to Settings > General > Reset > Reset All Settings.
Author Bio:
Cedric Grantham, a senior editor at EaseUS, has a wealth of experience in writing articles about data security tutorials for both PC and Mac. In addition, he provides helpful how-to tips for computer building. With a keen eye for new releases, Cedric has a strong interest in various electronic products. If you’d like to learn more about Cedric and his work, you can visit his author page.


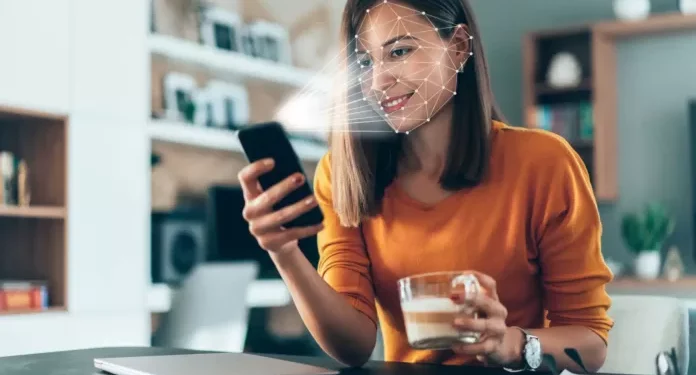
![Fix FAT_FILE_SYSTEM BSOD Error in Windows [100% Working Solutions]](https://cdn.fordhamram.com/wp-content/uploads/Fix-FAT_FILE_SYSTEM-BSOD-Error-in-Windows-100-Working-Solutions-1-75x75.webp)

