The “Blue Screen of Death” is frustrating for all of us. Unless you know what the error code means, it can be challenging to understand why this occurs. If you’re seeing the FAT_FILE_SYSTEM error, it’s because of outdated drivers or hardware failure.
In this article, we’ll show you how to fix the error FAT_FILE_SYSTEM and tell you what causes it so you can take precautions. Continue reading!
 What Caused FAT_FILE_SYSTEM BSOD Error
What Caused FAT_FILE_SYSTEM BSOD Error
So what’s a “FAT” file, and what causes it to crash and cause an error? When Windows crashes and shows the BSoD screen, Windows reports this error: “fastfat.sys.” The “fastfat.sys” is a short form for “Fast FAT File System Driver.” So, “fastfat.sys” is a driver built by Microsoft for disk management and involved with file allocation table organization; it was the default with the NTFS file system.
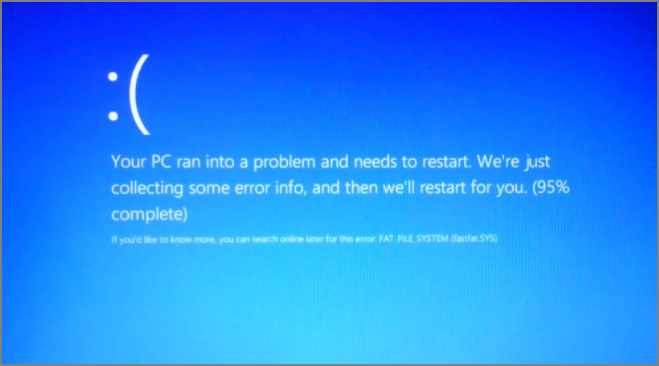
It is currently used as a file system for floppy disks, SD cards, and hard drives. This file operates in the background silently, but if you’re seeing this error in the “Blue Screen of Death,” here are the possible reasons for it:
- Corrupted, outdated, incompatible drives
- Faulty hardware
- Hard drive bad sectors
- An issue with the file system
- Virus or malware
- System files are damaged
- Windows is out of date
So those are the possibilities for what is causing the error. But let me show you how you can fix the error.
 How to Fix FAT_FILE_SYSTEM BSOD Error
How to Fix FAT_FILE_SYSTEM BSOD Error
If this is the first time you see the error “FAT_FILE_SYSTEM,” Windows should automatically fix it and boot you in. Since Windows already set it, it doesn’t mean the issue won’t reappear. If you leave it as is, the frequency can increase, or your PC can break down permanently.
We have eight solutions for you to try to fix and remove the error altogether. Here they are:
- Fix 1. Update Windows Drivers
- Fix 2. Remove the Faulty Hardware
- Fix 3. Check and Fix Hard Drive Bad Sector
- Fix 4. Run Driver Verifier to Find Malfunctioning Driver
- Fix 5. Run the BSOD Troubleshooter
- Fix 6. Run an SFC or DISM Scan
- Fix 7. Run CHKDSK Command
- Fix 8. Reset Windows
Let’s look at how each solution works to solve this problem.
 Fix 1. Update Windows Drivers
Fix 1. Update Windows Drivers
If you’ve opened Device Manager, I’m sure you’ve noticed too many drivers in the listing, and it is difficult to update each individually in one sitting. Furthermore, the drivers already available by Windows are outdated, and it takes time for Windows to add new drivers from the component manufacturer to the driver library.
The best method to keep all the drivers of your PC components updated is by downloading a dedicated program that will update all the drivers in the background as soon as the manufacturer releases them.
EaseUS DriverHandy is one such tool that has helped millions across the world update the drivers of their computers with the latest drivers. EaseUS DriverHandy is an all-in-one Windows driver manager, and it detects if there are any outdated or corrupted drivers and then updates them.
Download and install EaseUS DriverHandy and update your drivers with a single click.
Step 1. Open EaseUS DriverHandy and click “Scan.”
Step 2. Click “Update” to keep all drivers updated.
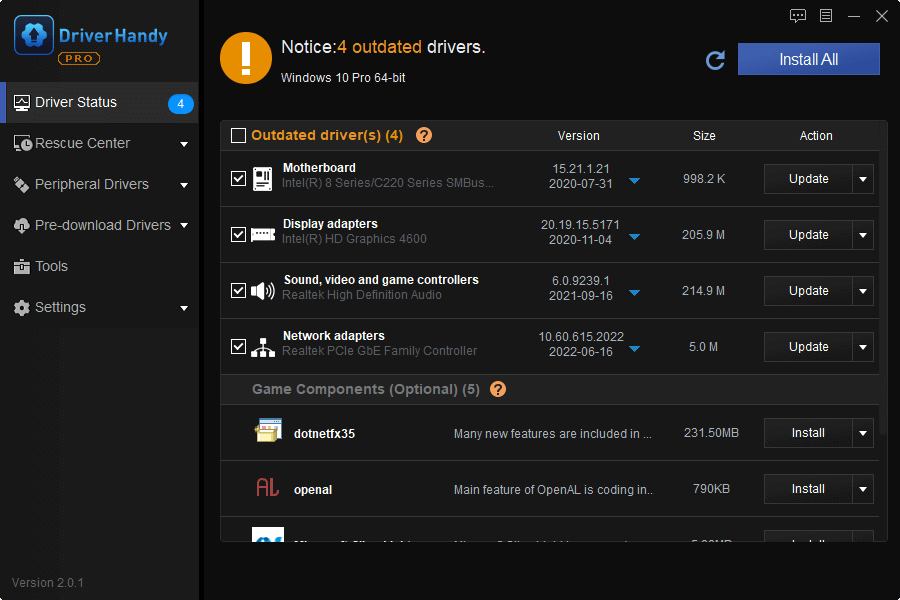
 Fix 2. Remove the Faulty Hardware
Fix 2. Remove the Faulty Hardware
If a removable and ejectable device is malfunctioning, we need to disconnect and replace it to fix the error. The hardest part is finding out what device is malfunctioning. Here’s how to do that simply:
Step 1. Turn off your PC.
Step 2. Eject the external hard drive and remove unplug connected to your PC (keyboard, mouse, SSD, headphones, and others).
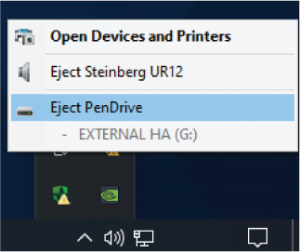
Step 3. Power on your PC.
Step 4. Check if you’re still seeing the error after unplugging all the devices.
Step 5. Power off your PC again and plug in each device one by one to see if the problem occurs when a specific device is plugged in.
If you see the error while using a specific PC peripheral, say a mouse, and it is confirmed that that is causing the error, you should consider replacing it.
 Fix 3. Check and Fix Hard Drive Bad Sector
Fix 3. Check and Fix Hard Drive Bad Sector
If the system files, file systems, or even a registry file are damaged, you can see the “FAT_FILE_SYSTEM” error. Using EaseUS Partition Master, you can scan for any bad sectors on your drive and fix them with just a few clicks.
If you see the error “FAT_FILE_SYSTEM,” it is possible that your drive may have bad sectors due to damaged system files, so check and fix the bad sectors using EaseUS Primary Partition today and fix the error.
Besides, using EaseUS Partition Master, you can create or delete partitions, change file systems, such as converting NTFS to FAT32 and vice versa. So, you can download it to solve many problems related to disk partition.
 Fix 4. Run Driver Verifier to Find Malfunctioning Driver
Fix 4. Run Driver Verifier to Find Malfunctioning Driver
Drivers help the hardware communicate with the software and make it run smoothly. If your PC’s component drivers are corrupted, outdated, or missing, you’ll encounter the error FAT_FILE_SYSTEM. Thankfully, Microsoft has let its Windows users verify which driver on their computer needs to be updated. And then, you can try to solve the blue screen of death error.
Here’s how:
Step 1. Click on “Start” in the taskbar.
Step 2. Search for “command prompt” and open it as administrator by clicking on “Run as administrator.”
Step 3. Type and enter the command “verifier.”
Step 4. The Device Verifier Manager will now open. Click on “Create standard settings” and click on “Next.”
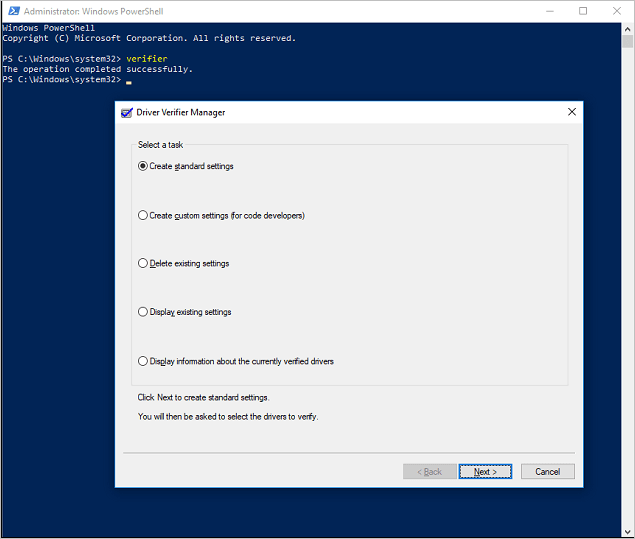
Step 5. Now, select “Automatically select all drivers installed in this computer” and click “Next.”
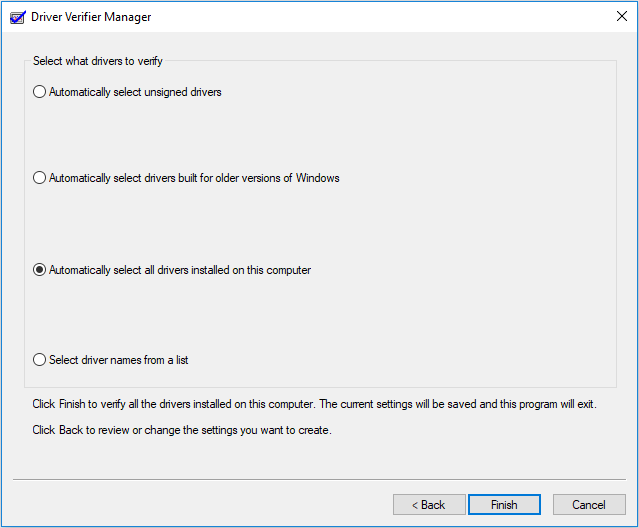
Step 6. Allow some time for Windows to scan all the drivers on your computer and determine if any need to be updated.
Step 7. Your PC may also restart during this process. Once it detects drivers that are needed to update it, update them.
 Fix 5. Run the BSOD Troubleshooter
Fix 5. Run the BSOD Troubleshooter
You can also troubleshoot the “Blue Screen of Death” to fix the error. Here’s how to do that:
Step 1. Click on the “Windows” icon on the taskbar, and click on the “Settings” icon to open it.
Step 2. Select “Update and security” and “Troubleshoot” on the left-side window.
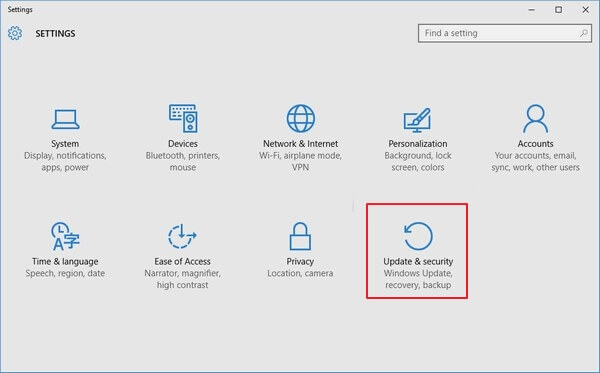
Step 3. Under “Find and fix other problems,” find “Blue screen.”
Step 4. Under “Blue Screen,” click on “Run the troubleshooter.”

Step 5. Follow the rest of the on-screen instructions to run the BSOD troubleshooter.
 Fix 6. Run an SFC or DISM Scan
Fix 6. Run an SFC or DISM Scan
Here’s how to run SFC and DISM scans to fix the Blue Screen of Death error that shows FAT_FILE_SYSTEM as the error:
Step 1. Open Command Prompt as administrator
Step 2. Type and enter the command “sfc /scannow.”
Step 3. Wait for a few seconds until the command is executed and the scan is completed.

Step 4. Once completed, type and enter the command “DISM /online /cleanup-image /restorehealth.”
Step 5. Once the command has been executed, and the action has been completed, restart your computer.
 Fix 7. Run CHKDSK Command
Fix 7. Run CHKDSK Command
If you see the error because of a problem with your hard drive or suspect it’s because of your drive, you can use the CHKDSK tool to fix it. Here’s how:
Step 1. Boot your PC in safe mode and open “Command Prompt.”
Step 2. Type and enter the command “chkdsk /f /x.”

Step 3. Press “Y” on the keyboard when prompted with the option “Schedule this volume to be checked the next time the system restarts.”
Step 4. Wait for your PC to reboot and boot it in normal mode to see if the issue has been resolved.
 Fix 8. Reset Windows
Fix 8. Reset Windows
Resetting Windows resets all the settings and restores all the deleted system files that you might have accidentally deleted, which could be why you’re facing the problem.
Here’s how to reset Windows:
Step 1. Open “Settings.”
Step 2. Click on “System.”
Step 3. On the right-side menu, click on “Recovery.”
Step 4. Now, in the right-side window, click on “Reset PC.”
Step 5. In the next window, select “Keep my files.”
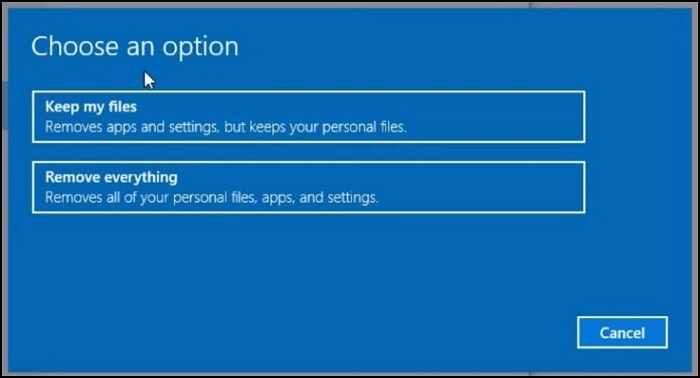
Step 6. Select “Cloud download” and follow the on-screen prompts to complete the resetting of your Windows.
These are the eight solutions to fix the FAT_FILE_SYSTEM error. Hope one of the solutions can be helpful to you.
Conclusion
The FAT_FILE_SYSTEM is one of the “blue screen of death” errors. It happens when the driver “fastfat.sys” used for disk management is facing an error.
You can follow our solutions mentioned above to fix the issue. Or even better, try EaseUS Partition Master and fix this blue screen of death error.
FAQ of FAT_FILE_SYSTEM Error
Here are some more answers to your questions about the FAT_FILE_SYSTEM error.
1. How do I fix the FAT file system error?
It depends on the reasons that caused the error. You can update the drivers, disconnect faulty hardware, fix bad sectors, or reset Windows to fix the error.
2. What causes the FAT_FILE_SYSTEM error?
If the drivers are corrupted or outdated, you’ll see the error. You can also see the error if the system files are damaged, or your computer is infected with a virus or malware. By following our above solutions, you can quickly fix this error.
3. What is the meaning of the FAT_FILE_SYSTEM error?
The driver responsible for disk management, “fastfat.sys,” has malfunctioned due to outdated drivers or because the system files are corrupted.
Author Bio:
Cedric Grantham, a senior editor at EaseUS, has a wealth of experience in writing articles about data security tutorials for both PC and Mac. In addition, he provides helpful how-to tips for computer building. With a keen eye for new releases, Cedric has a strong interest in various electronic products. If you’d like to learn more about Cedric and his work, you can visit his author page.


![Fix FAT_FILE_SYSTEM BSOD Error in Windows [100% Working Solutions]](https://cdn.fordhamram.com/wp-content/uploads/Fix-FAT_FILE_SYSTEM-BSOD-Error-in-Windows-100-Working-Solutions-1-750x375.webp)


