At this point, it’s common knowledge that PDFs have become a deeply rooted routine of our digital lives. However, juggling multiple documents at a time can often feel overwhelming, especially when you also need to merge two PDF files or cut some of that content to fit your project’s requirements, which often results in dozens of variations of the same file.
If you’re finding yourself in a similar boat, don’t fret as in this brief guide we will walk you through all the steps of how to properly combine or split PDF pages in Windows so that you can confidently manage your files any time you need to.
Let’s get right into it!
What does it mean to combine or split a PDF?
When you merge two PDF files or combine images into a PDF, you turn them into a single cohesive document, keeping the formatting of each page intact. As an example, imagine having several chapters of a book as separate files that you want to unite into a whole book. Typically, most software allows you to join PDFs together through a simple drag-and-drop interface. The PDF combiner then takes care of the rest, organizing the pages and consolidating them into one file that can be easily shared, stored, or printed.
With splitting, you take a single PDF document and break it into individual files. Think of it as having a book and wanting to extract just one chapter as its own file. Splitting a PDF into multiple files is typically performed when dealing with large files as it allows you to break down a document into more manageable parts and is especially useful for tasks like sharing specific information, organizing documents, or removing unnecessary content.
Who uses PDF combiner and PDF splitter software?
This type of software is adopted by a wide range of users: from business professionals and educators all the way to graphic designers and publishers. Below are some examples that hopefully illustrate just how versatile this software can be.
- Academia: researchers often merge chapters of their thesis for final submission or to distribute specific chapters to peers for review.
- Corporate: finance teams might combine monthly reports into a yearly overview, while legal teams can split contracts to handle specific clauses separately.
- Personal: you could do things like merging travel itineraries together or splitting utility bills from a yearly statement to view them month by month.
As you can see, knowing how to merge or split PDFs can be a very beneficial skill, much like driving a car or knowing an extra language. But just how beneficial?
5 compelling reasons to merge and split PDFs
From keeping documents organized to simplifying sharing, PDF merge & split software definitely plays a big role in the modern-day workforce.
PDF combiner software is crucial for tasks like compiling resources (so that the document is easier to print), organizing documentation (so that it’s easier to read), or simplifying information sharing (so that it can be sent as a single file).
In instances when the files grow too large in size (when combining scanned print media, for instance), you might want to scale back your PDF a bit with a PDF separator.
Below is the whole host of benefits of using merging and splitting tools:
- Better user flow: by merging related documents or splitting unrelated sections, you can reduce clutter and make your files more navigable and easier to print.
- Optimized storage: combining multiple versions of a document into a single file or removing all of the excess fluff will free up more space on your hard drive.
- Streamlined sharing: with a PDF combiner, what were previously 10 separate documents can now be easily emailed as a single file.
- Extra protection: by splitting a document, you can share only the non-sensitive parts, keeping confidential information secure.
- Productivity boost: efficient document management translates to less time searching and more time working.
When should you NOT merge or split PDFs?
While the option to combine or break a PDF into multiple files is no doubt useful, even this skill can be overdone if you’re not being careful. For instance, if the material in your document often cites information from different sections of the same file, splitting it could lead to a disjointed reading experience as your recipients hop between multiple files in an effort to understand all of the included references.
Conversely, if you combine documents with too many pages, this could leave your readers feeling lost even if you do provide a detailed table of contents in the beginning, so it’s always a good idea to keep your PDF organizing efforts simple if your project affords it.
How to merge PDF files or split them on Windows
Windows 10 and 11 both provide basic PDF viewing options, but they fall short on more complex tasks like merging or splitting, which require more robust, third-party software. And while you might be tempted to try many of the free online tools available, note that they:
- Tend to offer very limited features, such as daily quotas on the number of pages you can process.
- Are often slow and unreliable as they depend on the speed of your internet connection.
- Can provide subpar results – missing pages or broken formatting is not that uncommon.
- Can pose a great security risk since your documents become vulnerable to hacker attacks and data theft the moment they are uploaded to the cloud.
In contrast, on-premise solutions like PDF Extra offer a smooth PDF merger and splitter experience without any imposed restrictions in addition to extensive features like text and image editing, annotations, fill & sign tools, file conversions, and lots of security features. Another benefit is that you are not forced to share your files online, keeping your privacy intact.
Merging files with PDF Extra
Combining files with this tool couldn’t be simpler. Here is what you need to do:
1. From the home screen, go to “More” → “Combine”.
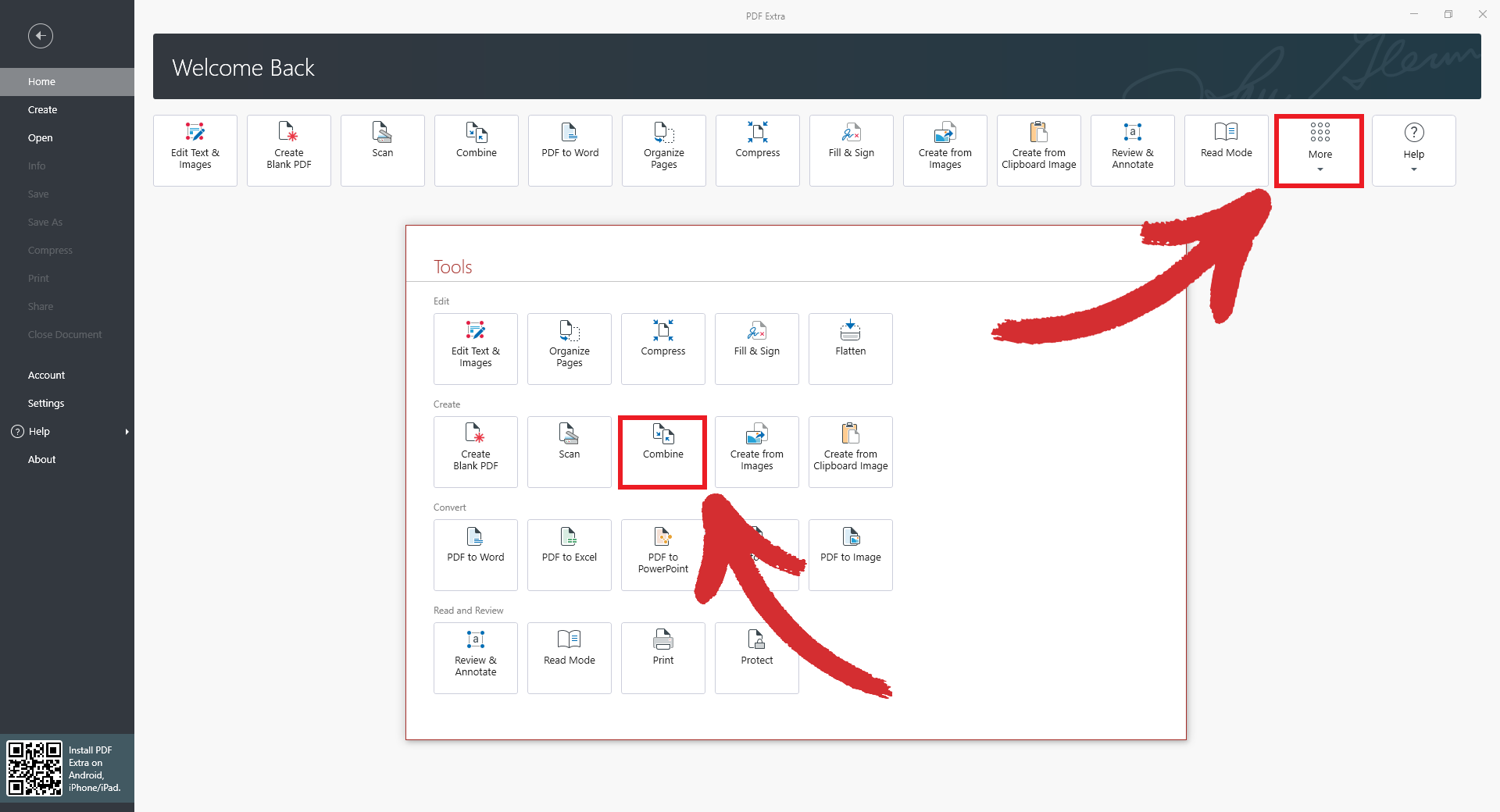
2. Choose which files you want to combine.
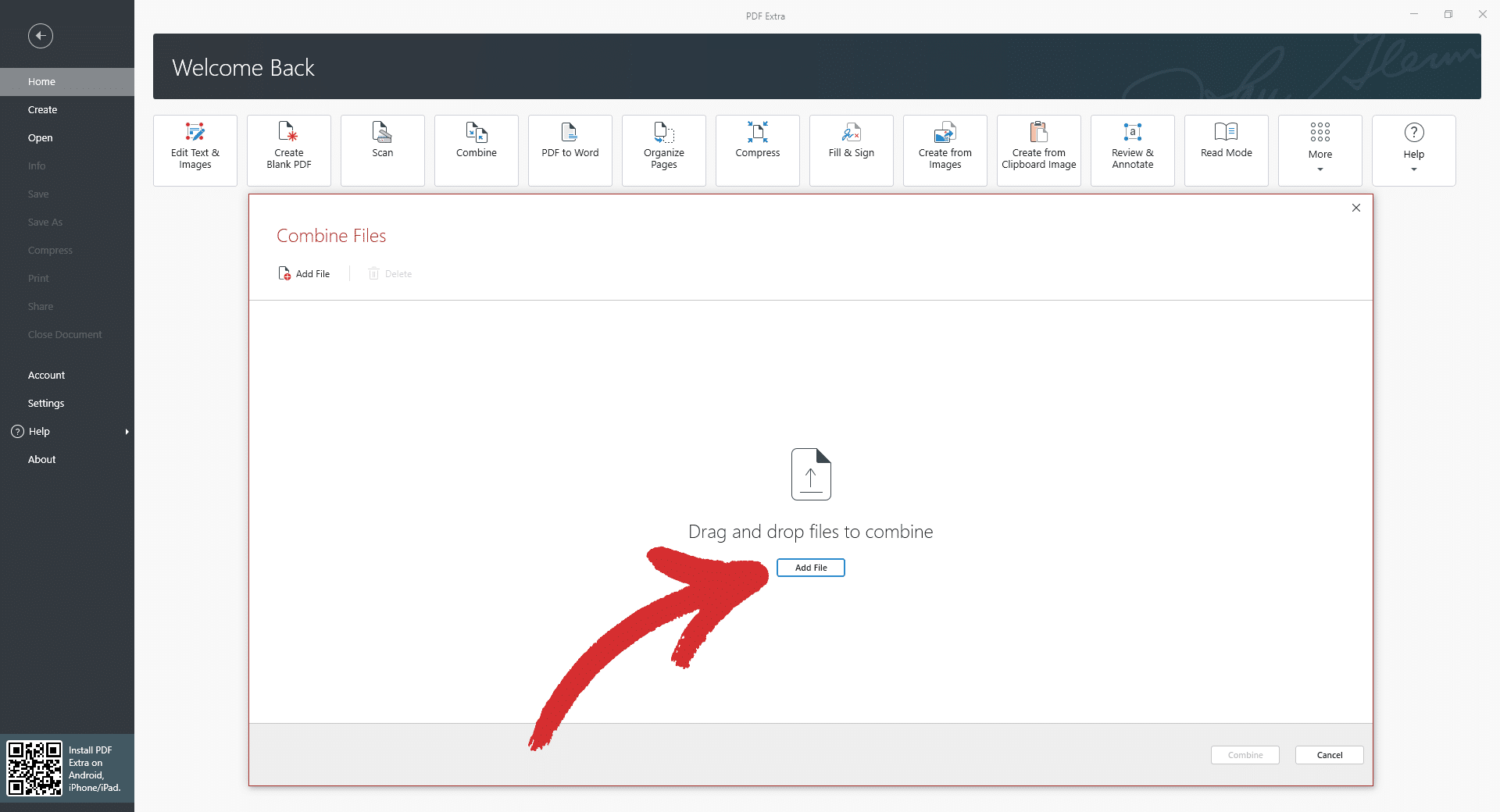
3. Expand or collapse each document to view its contents and drag & drop pages around until you’re satisfied with the result. You can also inspect each page up close by clicking the magnifying glass icon or delete it from the combiner tool altogether.
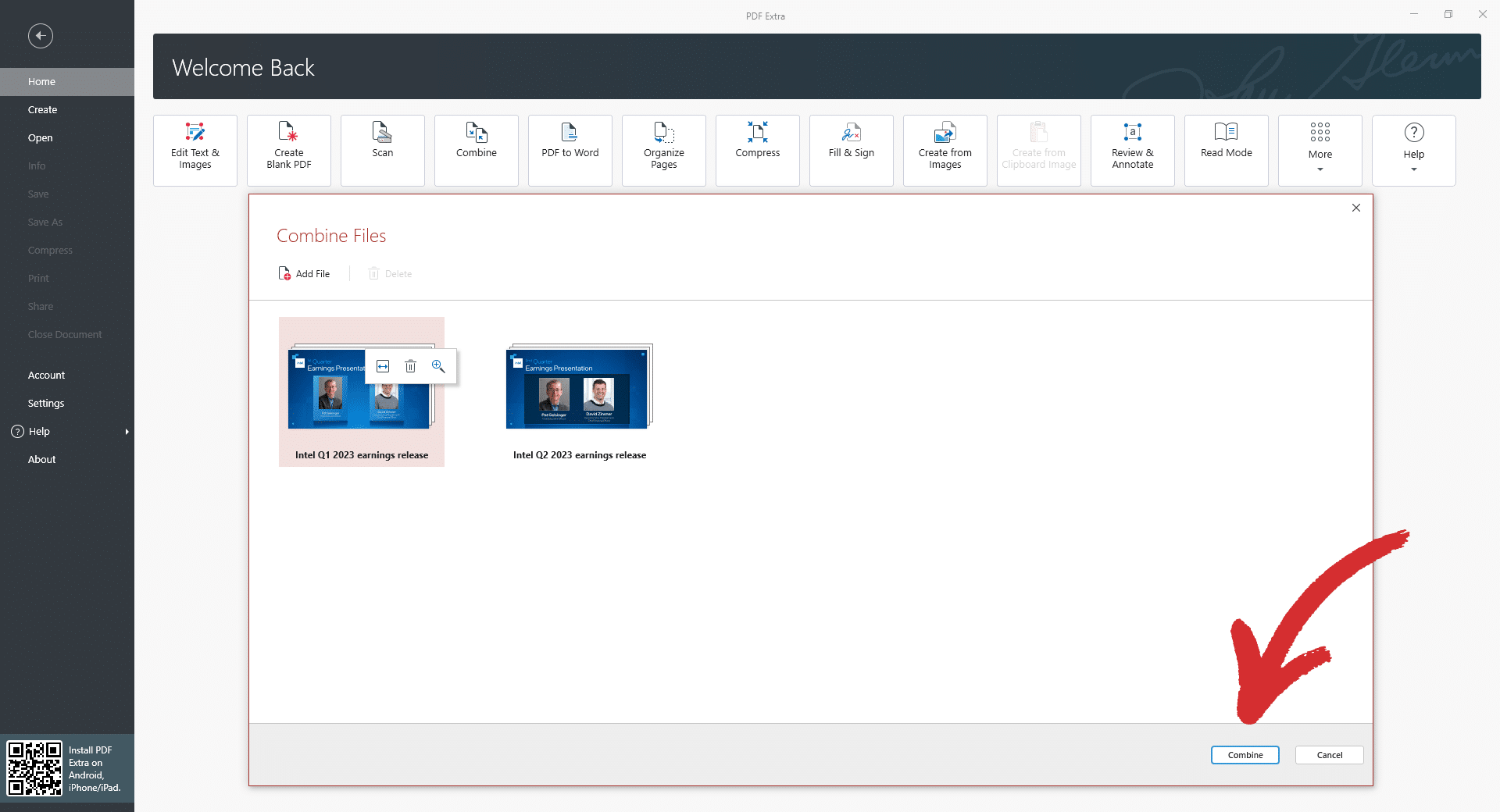
4. Click on the “Combine” button and wait for the process to finish.
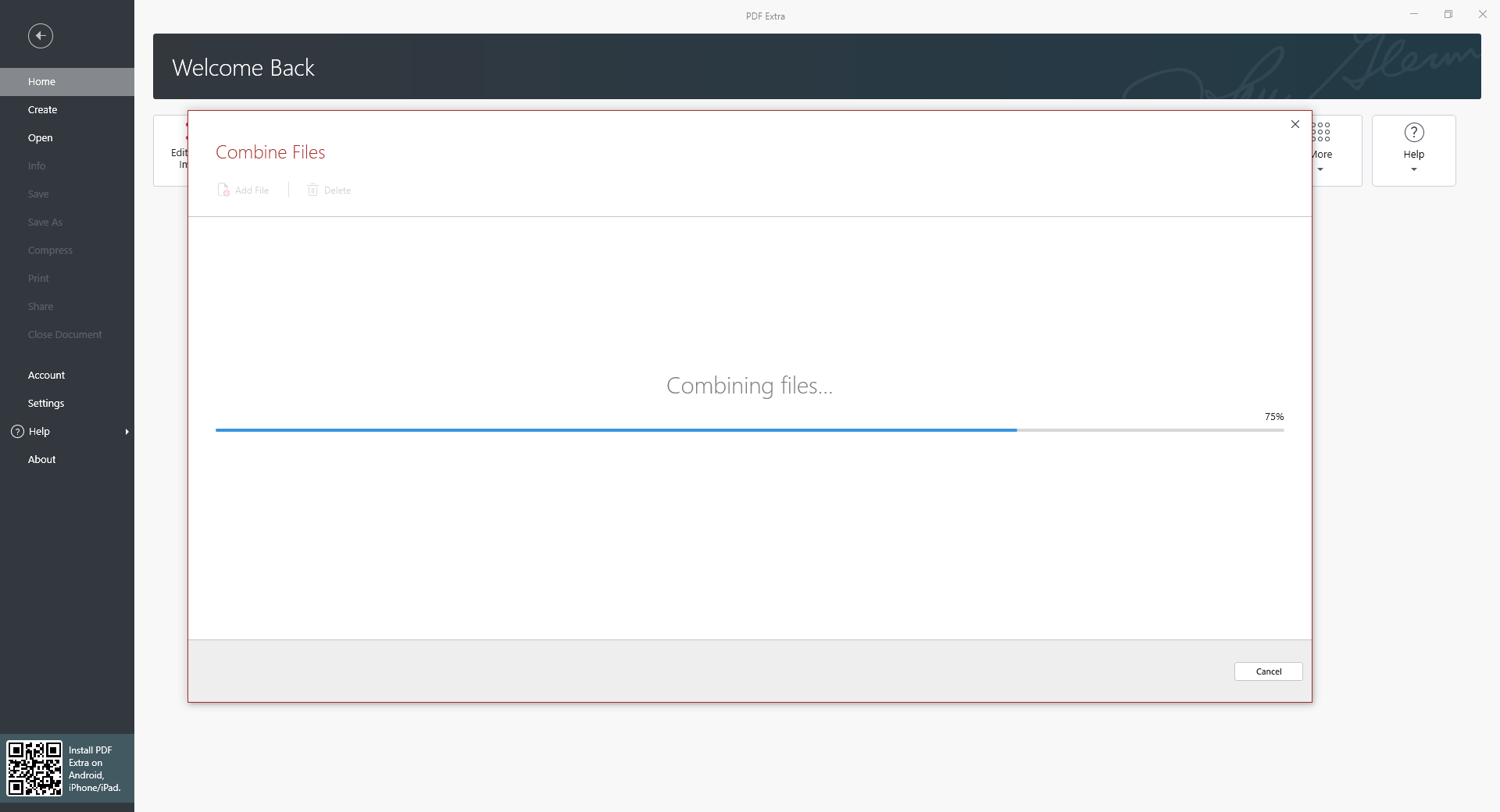
5. Enjoy your newly combined file!
Splitting files with PDF Extra
Here is how you can unmerge PDF pages in a flash.
1. From the home screen, go to “More” → “Organize Pages”.
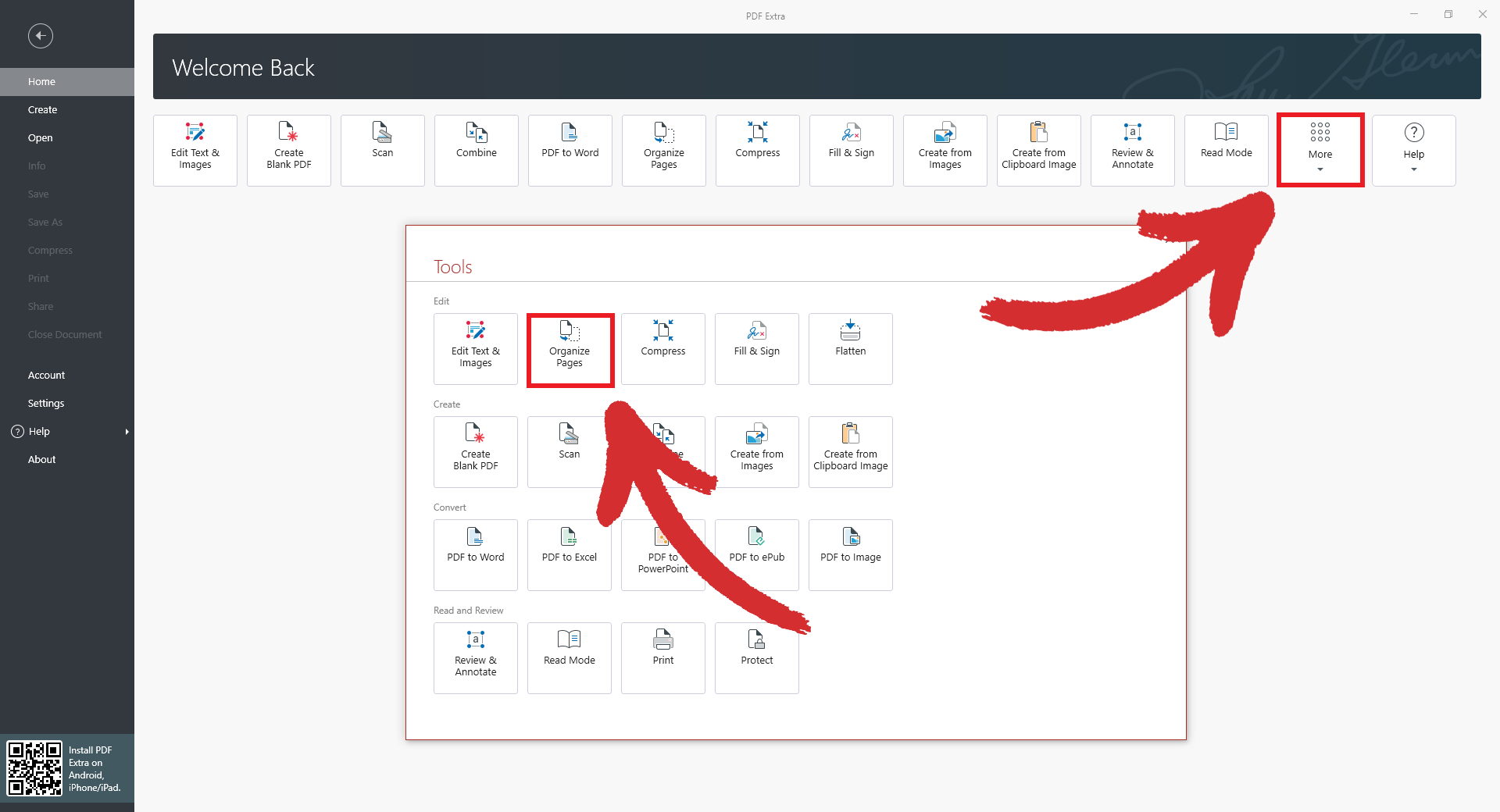
2. Select how much of the document you want to divide, then click on “Split”.
3. From the popup window, choose whether to split your file by the number of pages, a custom page range, or based on where you’ve placed your bookmarks.
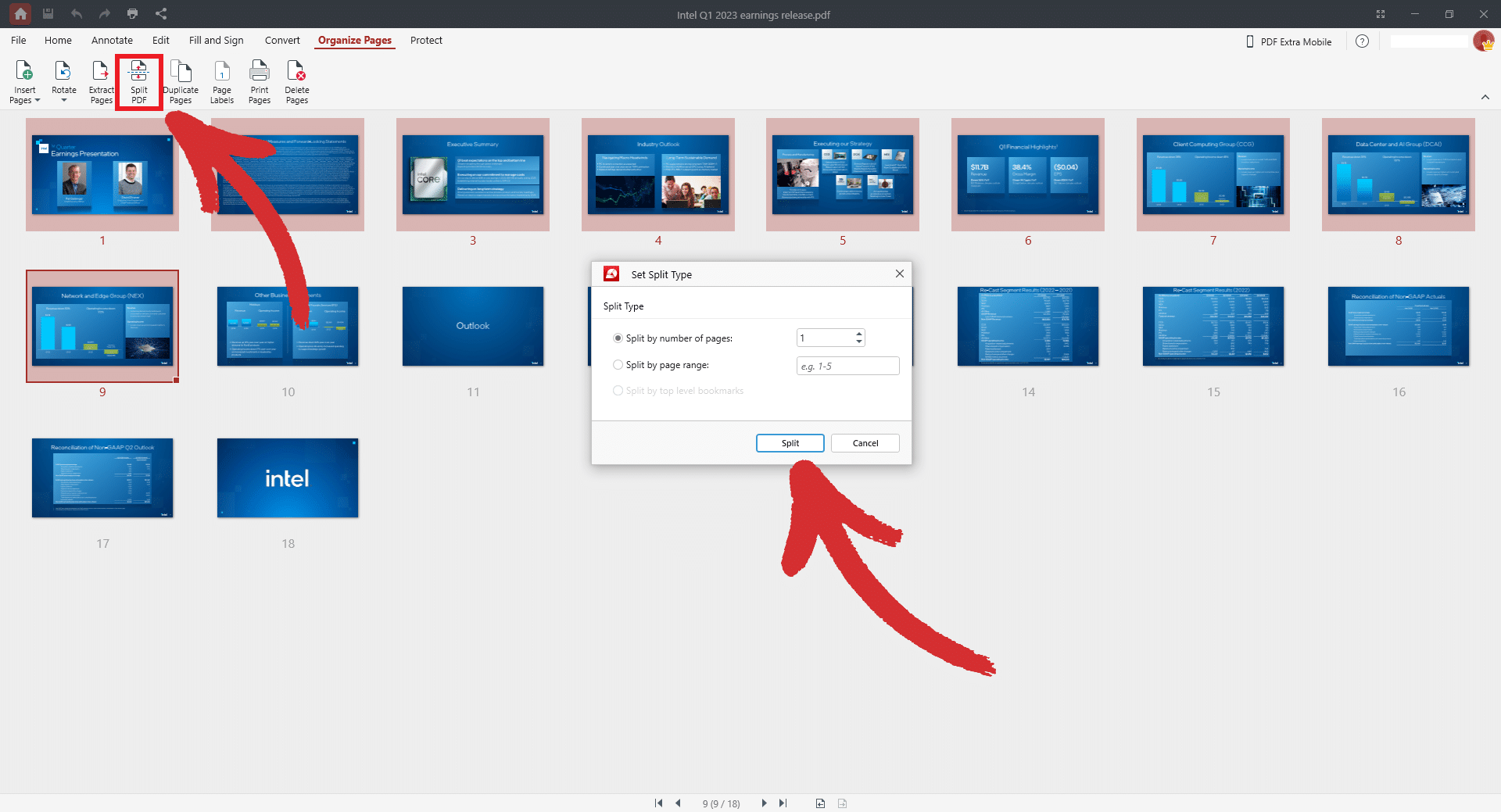
4. Click “Split” again and wait for the process to finish.
5. That’s it! Your original document will now be evenly split into two or more PDFs, depending on your chosen settings.
NOTE: With PDF Extra, you can also extract pages from a PDF, giving you even more control over your document management workflows. Similar to splitting, it moves your page selection to a new file but also deletes them from the original document to avoid duplicates.
Wrapping things up
Diving into the world of PDF management is like picking up a handy life hack. It’s something that can make work, school, or managing personal affairs a lot smoother. In work settings, it’s useful to blend different reports into one or chop up documents to focus on what’s important. For students or researchers, this skill means easy handling of massive materials. And just think of all the personal planning possibilities – who wouldn’t love to have all their travel plans in one neat file, for instance?
But, there’s a trick to getting it all right. If you separate PDF documents into too many parts you can make them confusing for readers. At the same time, jamming everything into one mega-file can quickly exhaust your recipients as they try to find their bearings. Therefore, it’s all about finding the right balance so that your document is both helpful and easy to follow.
Choosing the right combiner and PDF splitter software can also make quite a noticeable difference. While there are tons of free online options, they can be risky and limited. That’s why using dedicated PDF editing software like PDF Extra is preferred since it’s easy to use, doesn’t limit you in any way, and includes everything you’ll ever need to work on PDF documents, both casually and professionally.
So, give splitting and merging a try – for all you know, you could take your efficiency up a notch!





